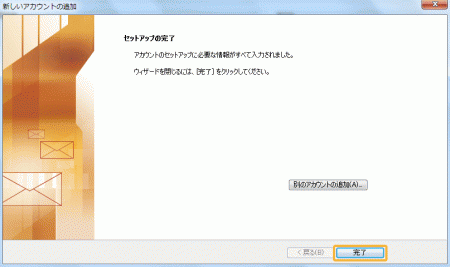Outlook 2010(Windows版)の設定方法(手動)
説明
Outlook 2010を手動で設定する方法をご案内します。
- 【補足】
- ADSL・光ファイバー接続の方は、Outlook 2010の自動設定機能を使用してメールの設定をすることができます。詳しくは、以下のページをご覧ください。
- Outlook 2010(Windows版) メールの設定方法 (自動設定機能を使用する)
手順
- Outlookを起動する。
初めてOutlook 2010を起動した場合、ウィザード画面が表示されるので、[次へ]ボタンをクリックする。 - [電子メール アカウント]画面が表示されるので、[はい]をクリックし、[次へ]ボタンをクリックする。
- [自動アカウント セットアップ]画面が表示されるので、[自分で電子メールやその他のサービスを使うための設定をする]にチェックをして、[次へ]ボタンをクリックする。
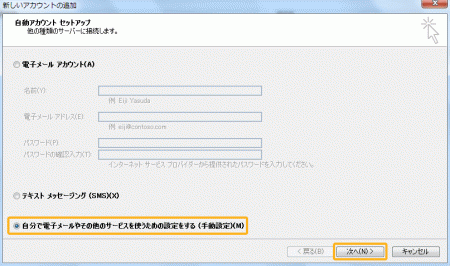
- [サービスの選択]画面が表示されるので、[インターネット電子メール]をクリックし、[次へ]ボタンをクリックする。
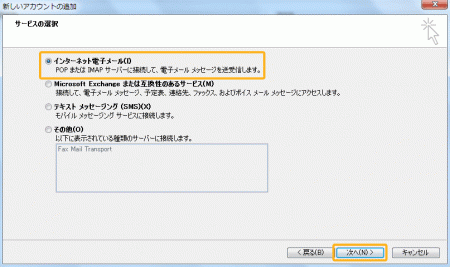
- [インターネット電子メール設定]画面で以下のように設定し、[詳細設定]ボタンをクリックする。
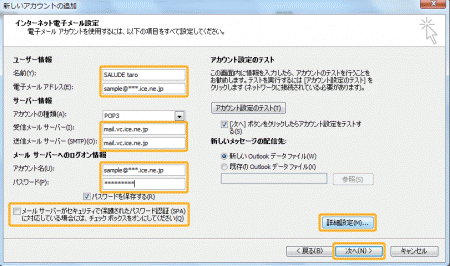
名前 メールの受信者側に表示させる名前 電子メールアドレス メールアドレス 受信メールサーバー(POP3) vc.ice.ne.jp 送信メールサーバー(SMTP) vc.ice.ne.jp アカウント名 メールアドレス パスワード iceネット会員証に記載の「iceネットパスワード」※パスワードを変更した場合は、変更後のパスワードを入力します。 パスワードを保存する パスワードを保存しておきたい場合はチェックする※チェックをすると、接続のたびにパスワードを入力する必要がなくなります。 メールサーバーがセキュリティで保護されたパスワード認証(SPA)に対応している場合には、チェックボックスをオンにしてください チェックしない - [送信サーバー]タブをクリックし、以下のように設定する。
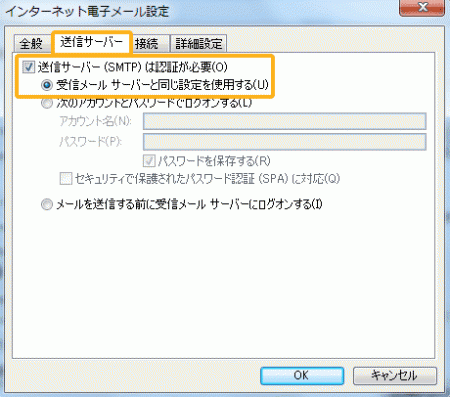
送信サーバー(SMTP)は認証が必要 チェックする 受信メールサーバーと同じ設定を使用する 選択する - [接続]タブをクリックして以下のように接続環境にあった設定をする。
- ご利用の接続環境がADSL・光ファイバー接続の場合[ローカル エリア ネットワーク(LAN)を使用する]を選択する。
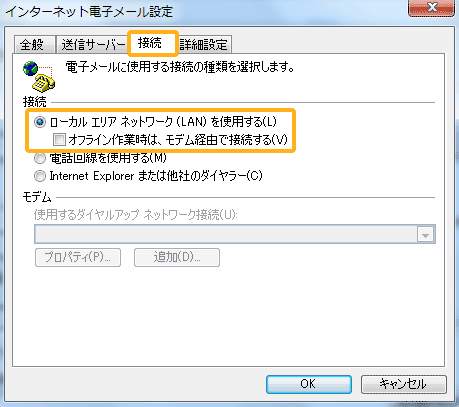
- ご利用の接続環境がダイヤルアップ接続の場合[電話回線を使用する]を選択し、[使用するダイヤルアップネットワーク接続]から送受信時に使用する接続先を選択する。
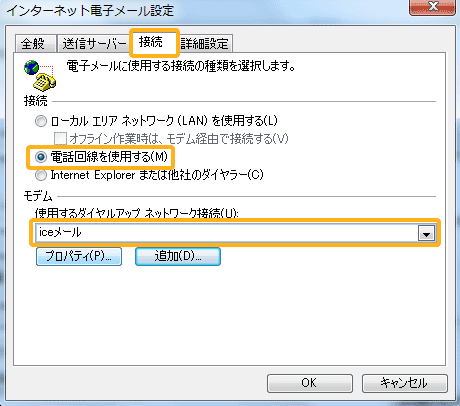
- [詳細設定]タブをクリックし、以下の設定をし、[OK]ボタンをクリックする。iceネットでは迷惑メール対策の一環として、メール設定において送信メールサーバのポート番号は「587番ポート」を推奨しています。
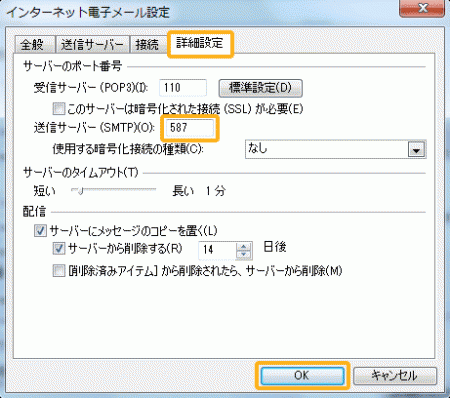
送信サーバー(SMTP) 587 - [インターネット電子メールの設定]画面に戻るので、[次へ]ボタンをクリックする。
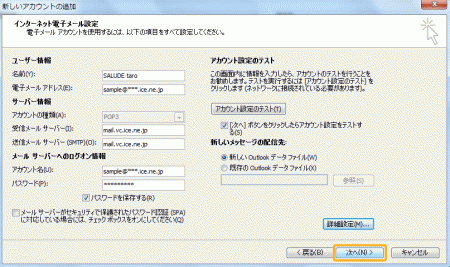
- [テスト アカウント設定]画面が表示されたら、[閉じる]ボタンをクリックする。

- [セットアップの完了]画面が表示されるので、[完了]ボタンをクリックする。これでメールの設定は終わりです。